Guide
Quick Setup: Get you started immediately
Below this, you find guides to all of the features and mechanics of the site. First, make sure you are logged in, in the bottom-left (Battle.net Icon).
Step 1: Select a Boss
Go to the Raids tab in the top-bars of this page, create a new boss tab with the +.
Step 2: Load or Create Roster
Use the Setup tab on the left to either load an existing roster or create a custom one. A Roster can be defined in the top-bars Roster page.
Step 3: Assign Spells
Place, Drag and Drop your spells onto the Timeline located to the right. Remove a spell by right-clicking.
Step 4: Copy MRT Note
Click Save, and Copy MRT Note button at the top left, next to the boss name.
Step 5: Paste into MRT Addon
In-game, paste the copied note into your MRT Note addon.
Step 6: Start the Boss Fight
Engage the boss and let your personalized warnings from the Kaze Weakaura guide you.
Requirements
Every member of your group should have these, or they cannot receive assignments.
MethodRaidTools Addon
Method Raid Tools is used for the Note function, allowing you to post a note for your raid and/or yourself. The Web Application here formats all the assignments you do into a format for the MRT note. The MRT note is then read by the Kaze WA.
Read more info, recommended settings, and other uses here: MRT Addon
Kaze MRT Timers
Weakaura that reads the MRT note, and creates personalized CD and Text warnings.
Read more info, recommended settings, and other uses here: Kaze WA section
Raids
Select Raid + Difficulty
In the top bar of the page, navigate to the Raids tab.

Create a Boss Note
Create a fresh boss note with the green +
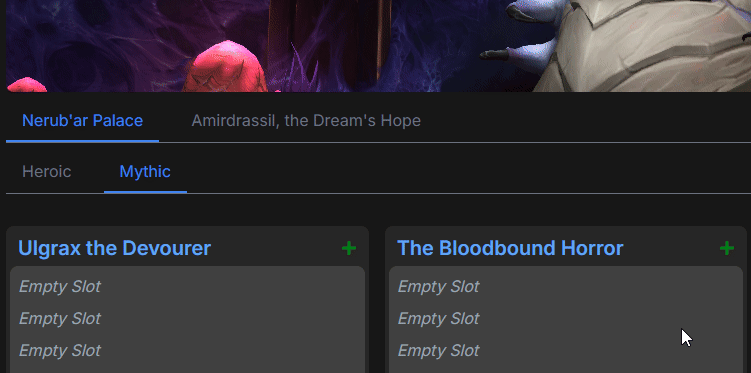
Delete a Boss Note
You are currently limited to 5 notes per boss, per difficulty. If you want to free up space, you delete a note with the icon on the right of the note.
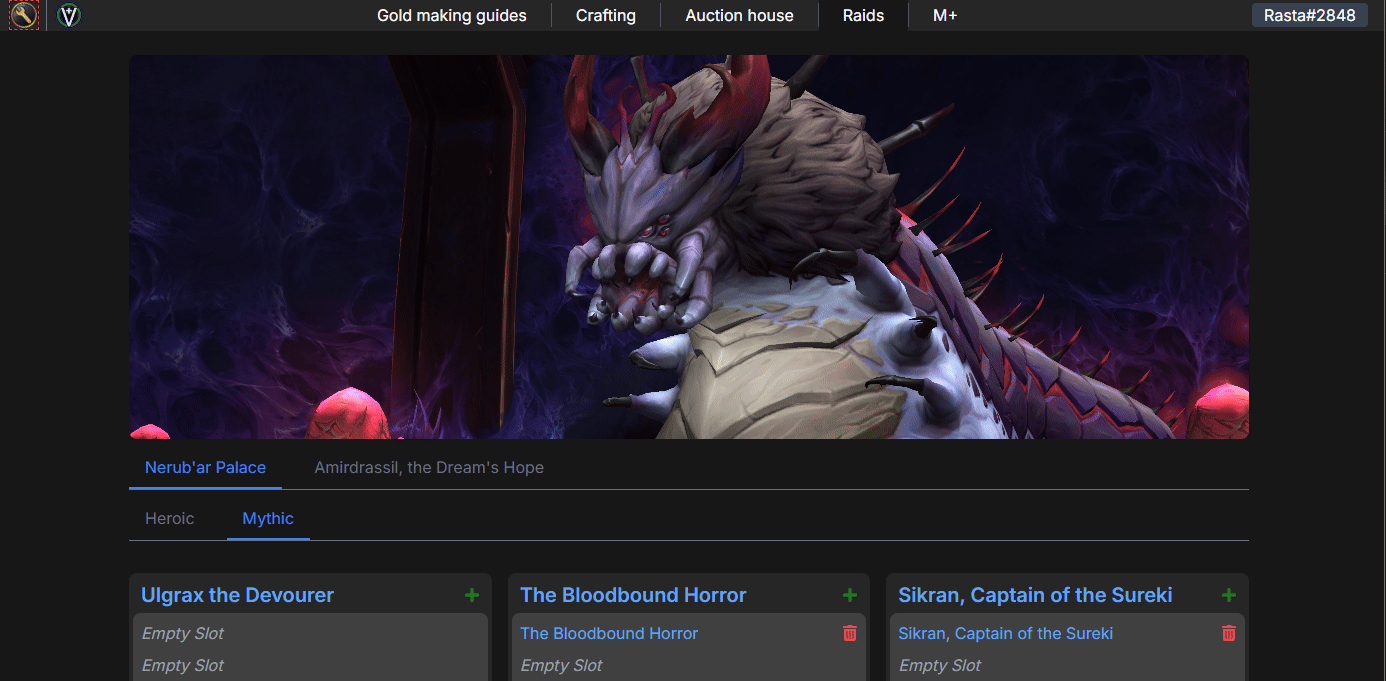
Roster
Manage Roster
In the top-bar you can navigate to a page where you can manage your current roster. You can even import it from Wowaudit using the API key.

Manage Groups
From the frontpage, or from your login in bottom-left, you find your Groups. Here you can create groups for sharing notes privately, allowing you to define edit and view access to you friends or guildies.
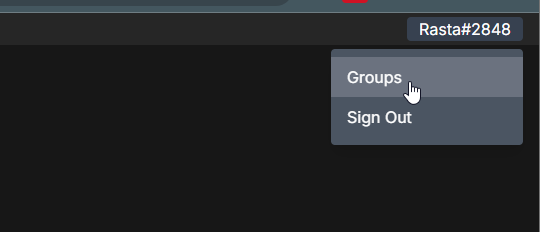
Shared Group Notes
The notes shared with your group can be seen in your overview here. If you create a note in here, it is automatically shared with the others in the group, and inherits the view/edit settings of the group.
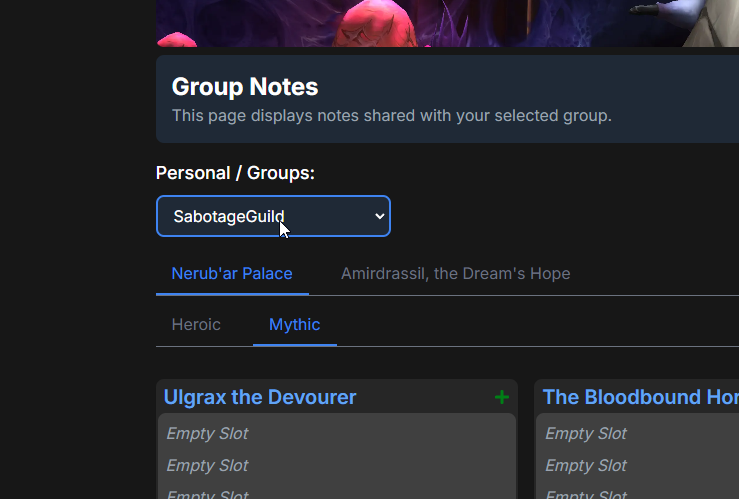
A private note can be moved to another group from the Access Settings in the left side-bar of your timeline
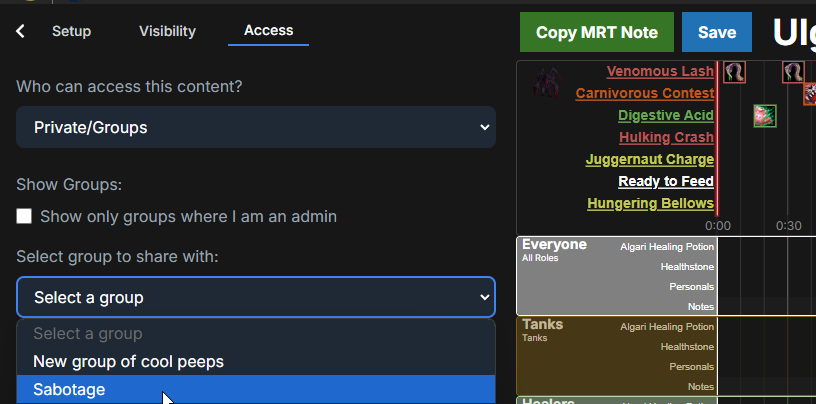
Timeline
Boss Track
The Boss Track at the top of the Timeline shows the boss casts of the fight.

The casts have border/text coloring based on the type. Hover over a cast to get more info, like a precise timer, damage type, and spell name.
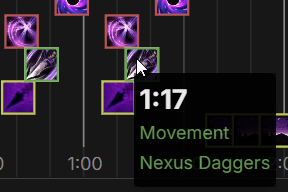
Boss Phases
A Phase is indicated by a vertical red bar. Hover over it for more information.
Cooldowns assigned after a new phase will have their timers in the MRT note formatted with custom triggers. This ensures correct timers in-game, so a player spell assigned for boss ability 1 will always have the correct timer, even if you push the boss at a different time.
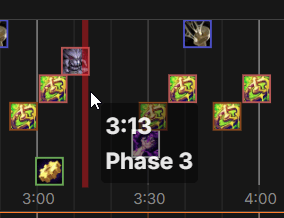
Assign Spell
Assign a spell by left-clicking a free spot on one of the spell rows of a player.

Spell Cooldown
The cooldown of a spell is indicated by the faded color on the right of your assigned spell. On the left, you can see the border indicating when you can assign the spell and still have it ready for your current assignments.

Spell Duration
Some spells have a duration, which is indicated with the smaller highlight inside of the Cooldown highlight.

Move Spell
Move a spell to a different time by clicking and dragging it horizontally to a different spot.
While dragging the spell, you will see information about where it lines up compared to boss abilities, helping you place it before/on/after specific boss events.
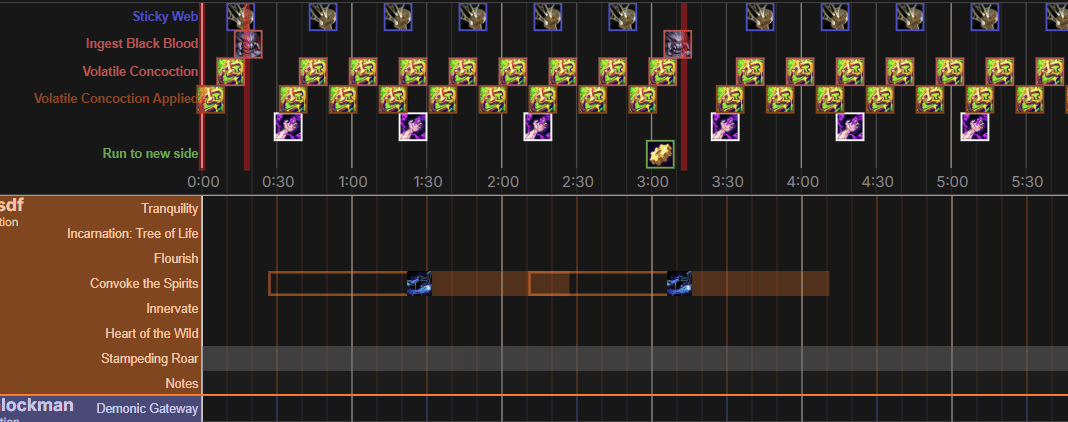
Spell Overlap
If spells are assigned too early, they will turn red to indicate a conflict. The cooldowns still show up in the MRT note even if they are conflicting.
Note that some spells have variable CDs, or talents that reduce the CD further. We do not have support for that implemented yet.

Removing Spell
A spell is removed by right-clicking the icon.
Assign Text
Just like assigning spells, you can assign Text. The text assignments show up as a Text warning with the Kaze WA. Just assign/move/delete them as you would a Spell.

Once you assign the Text reminder, a popup will appear where you select the Icon you want on the timeline, and write the text you want.
This is an incredibly useful tool for assignments, positioning, reminders, raid calls, etc. You can even write stuff like {cross} to have a cross in the text, and create useful positioning assignments for your forgetful raiders.
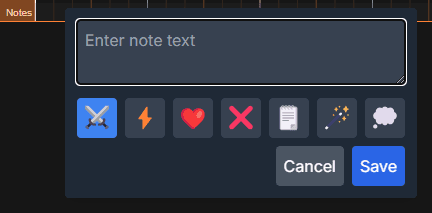
Group Assignments
Another powerful tool is to assign more generic things like potions, or text warnings, to a group of players. Here you can assign to Everyone, Tank, Healer, Dps, Melee, Ranged. And they will ALL get the WA warning.
Especially the Everyone group is an incredibly powerful tool.

Zoom In/Out
You can zoom in by left-clicking and dragging to highlight a section of the timeline, either on a Player track or on the Boss track.
To zoom out again, simply double-click the timeline.
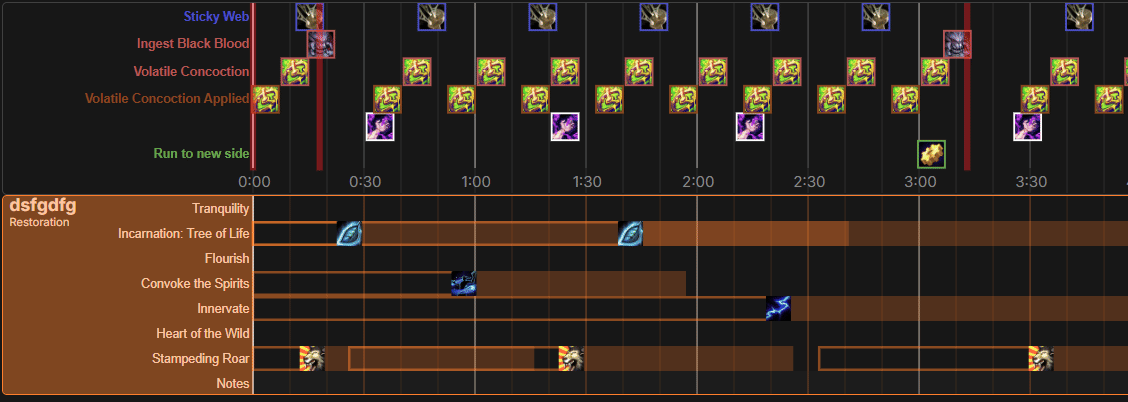
To zoom out again, simply double-click the timeline.
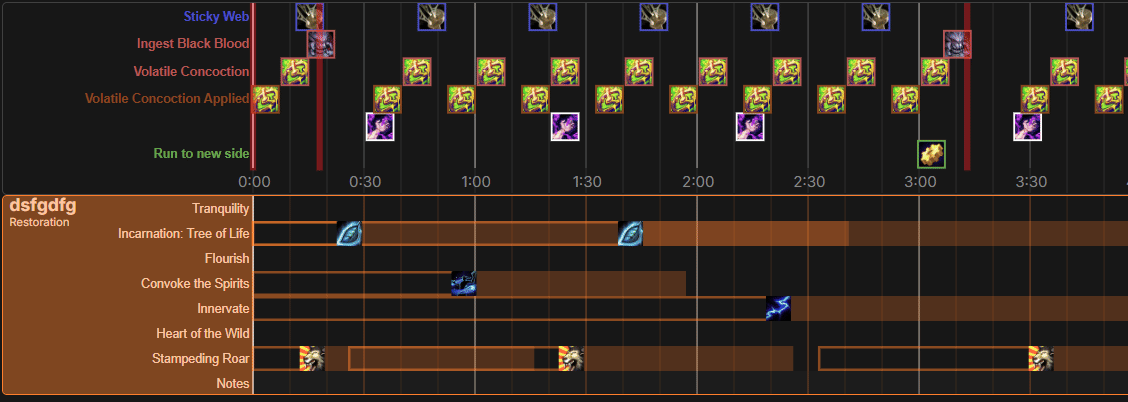
You can also manually handle the zoom in the top-right of your timeline.
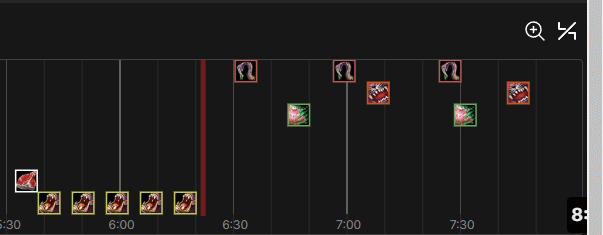
Create and Copy MRT Note
Once you have filled out your timeline, simply click the Make MRT Note button to copy it to your clipboard.
You are now ready to go in-game and paste it into your MRT Note.
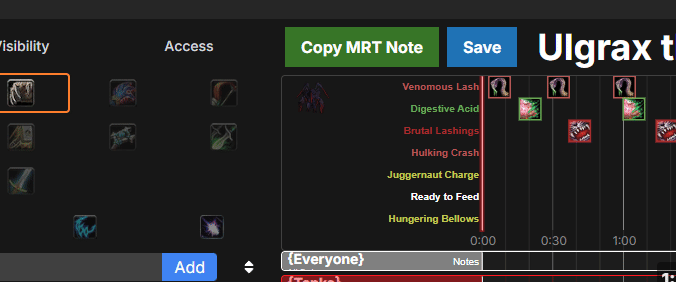
Save Work
Next to the MRT button you find the Save button.
Your work is not saved until you click the Save button. If you do not click save and reload the page, all of your work will be lost.
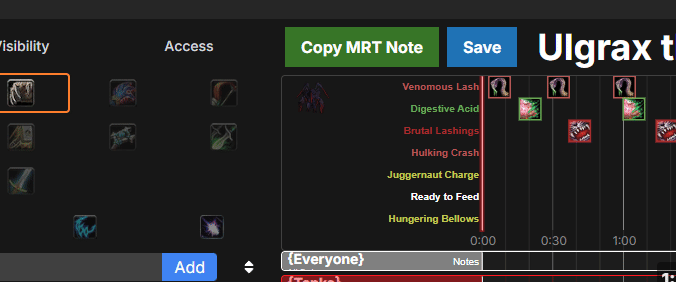
Settings
Add Player
Assign a new player
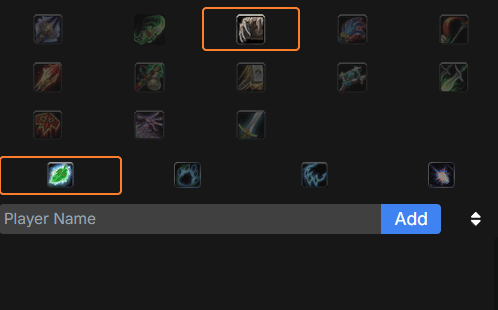
Edit Name and Spec
You can rename a Player, or you can change their spec. Note that changing their spec clears spells.
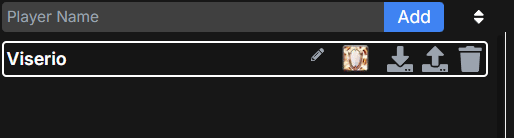
Import/Export
You can Export a Player's CDs and share those CDs with another player or a friend by just giving them the export string!
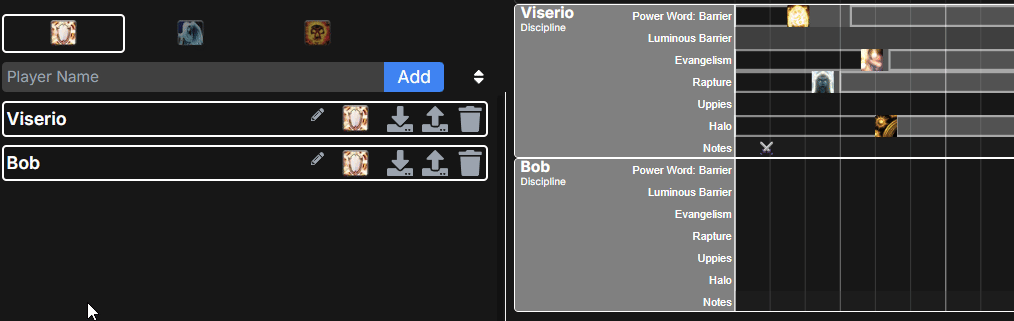
Delete a Player
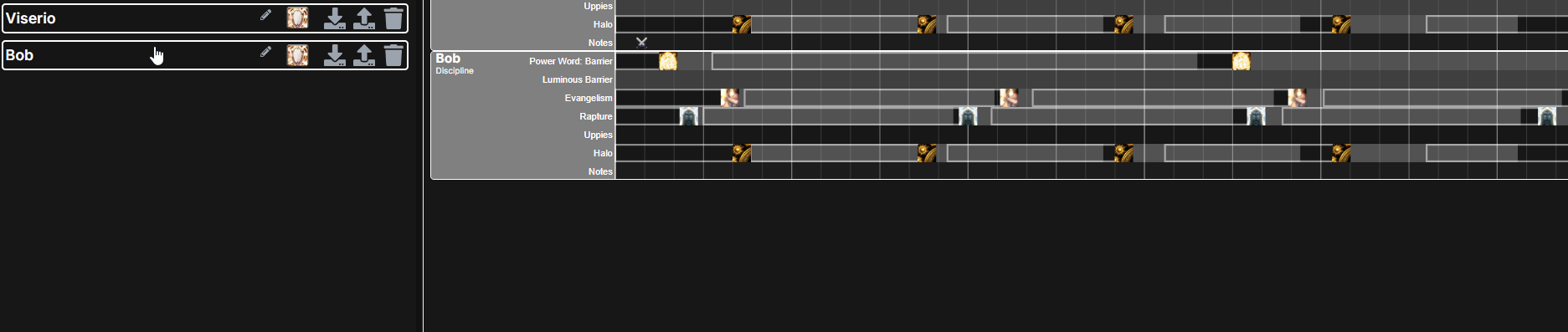
Save/Load Roster
You can save your current list of players are your Roster. Allowing you to quickly load that list of players on another boss-tab
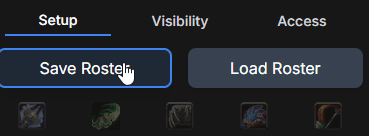
Be mindful that saving the list will overwrite your previous list. You can, for now, only have one Roster. Until we add proper Setup functionality.
Save Roster warning
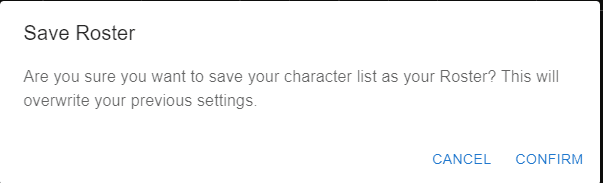
Load Roster warning
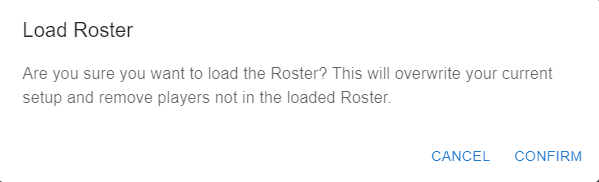
Spell Visbility Filter
Change which types of spells you want to view in the timeline by using the Visiblity tab to filter in/out what you want to see.
The Default filter is set to the major healing/Dr/Movement categories
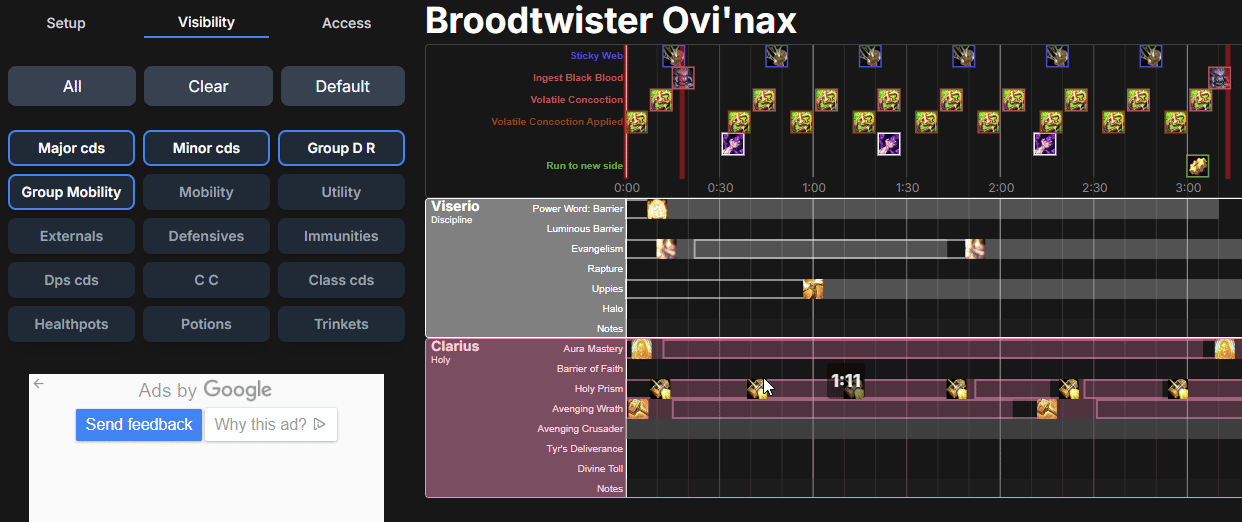
Share Access
Set the access settings in the Access tab.
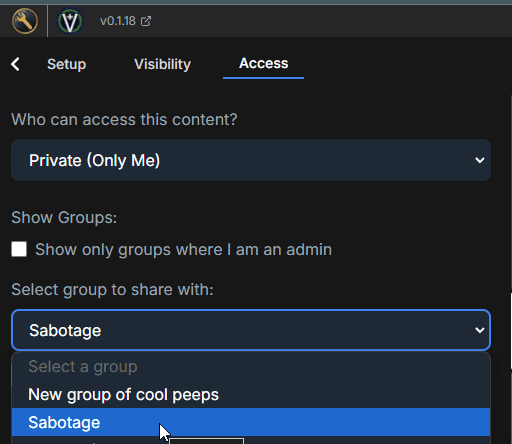
Choose between:
- Public: Anyone with the link (URL) can access and view your note. They can not edit.
- Private, 2 options
- Only you can access and edit.
- Only you and the other people in your selected Group can access, and only people with edit role can edit.
In your raid overview(with all your boss-notes), if you add a note under a group, the boss-note will inherit your edit/view access from there.
Collaborative Editing
As mentioned above, multiple people can edit in a single note. But you can not see eachoters changes live, and changes are not automatically saved.
If 2 people edit at the same time, it will only save the work of the last person who clicks Save.
If person 1 saves, and person 2 reloads page, person 2 will see the saved note of person 1.
MRT Addon
Getting Started
Settings
Kaze WA
Weakaura that reads the MRT note, and creates personalized CD and Text warnings
